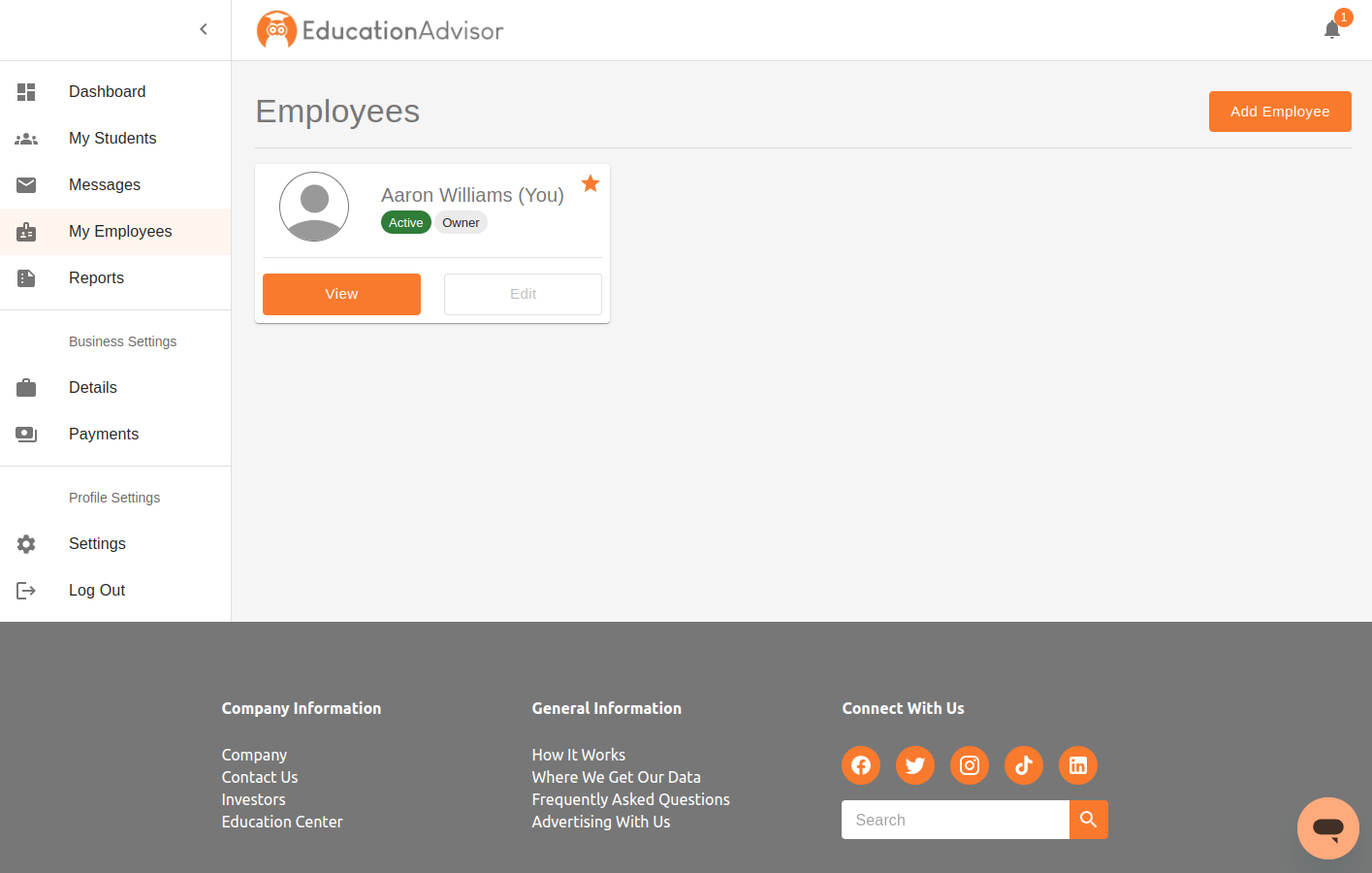How to manage your employees
Adding and Editing Employees
Start by navigating to the “employees” section of the left hand navigation bar. From here you can see all you employees and do things like:
- Adding an Employee Adding an employee to your account is a breeze. Simply locate the “Add Employee” button and follow these steps:
- Enter the employee’s first name, last name, and email address.Define their role: employee, manager, or owner.
- Managing Employee Roles As the account administrator, you have the authority to adjust an employee’s role. This flexibility allows you to promote employees to manager or owner status or demote them back to employee status as needed. Simply click on the employee’s profile and select the appropriate role.
- Viewing Employee Activity Staying informed about your employees’ activities is vital for efficient management. In the employee section, you can access valuable insights by clicking on an employee’s profile:
- Monitor assigned students.
- Observe their activity, including messages, tasks, documents, and more.
Switching Primary Users
In cases where multiple individuals share ownership or management of an account, the primary user’s email is linked to payments. You have the flexibility to switch the primary user as needed, ensuring smooth account management.
Conclusion
In a nutshell, the employee section of the application empowers you to streamline your workforce management processes. From adding and editing employees to overseeing their activities, the platform offers a user-friendly experience that simplifies your administrative tasks.
Should you encounter any questions or require assistance, our dedicated customer support team is readily available to assist you. Feel free to reach out in any way that’s convenient for you, and we’ll be delighted to address your queries.
Thank you for choosing our platform, and we look forward to helping you optimize your employee management experience. Your success is our priority, and we’re here to support you every step of the way.